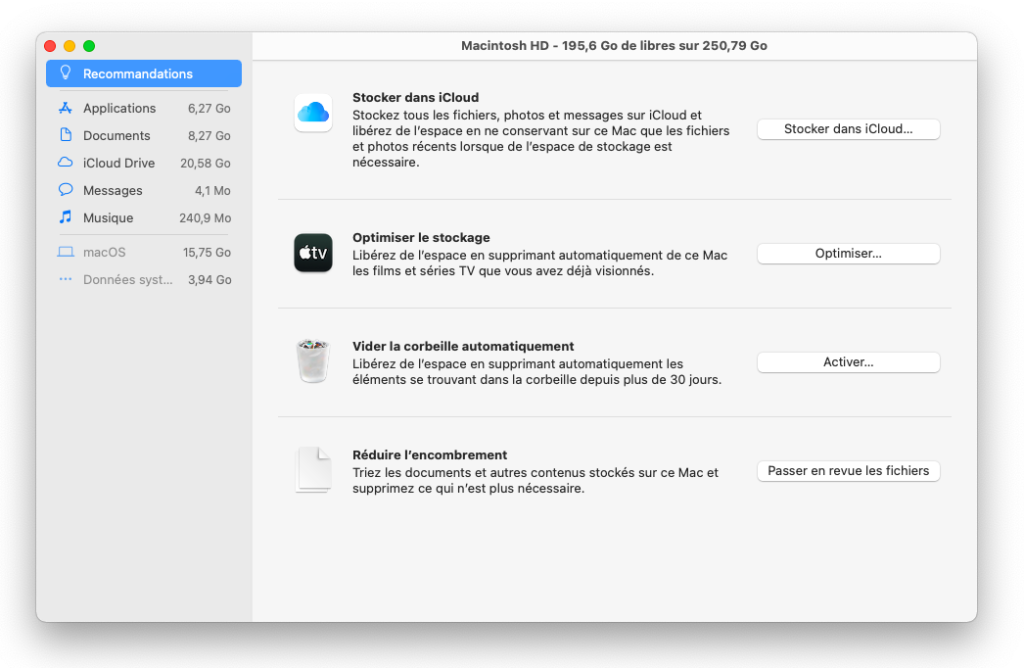Vous avez un Mac et vous souhaitez connaître l’espace de stockage disponible ? Gérer efficacement l’espace de stockage sur votre ordinateur est essentiel pour éviter les problèmes de performance et les ralentissements. Dans cet article, nous allons vous expliquer comment vérifier l’espace de stockage sur votre Mac et vous donner quelques astuces pour optimiser cet espace.
Étape 1 : Vérifier l’espace de stockage sur votre Mac
Pour vérifier l’espace de stockage sur votre Mac, suivez ces étapes simples :
- Ouvrez le menu Pomme () en haut à gauche de votre écran.
- Cliquez sur “À propos de ce Mac”.
- Dans la fenêtre qui s’affiche, sélectionnez l’onglet “Stockage”.
Vous verrez alors une barre représentant l’espace de stockage de votre disque dur, avec différents segments de couleurs indiquant l’espace occupé par diverses catégories de fichiers (applications, photos, documents, etc.). En passant la souris sur chaque segment, vous pourrez voir la quantité d’espace utilisée par chaque type de fichier.
Sous cette barre, vous trouverez également des informations détaillées sur l’espace de stockage total de votre disque dur et sur l’espace libre restant. Gardez à l’esprit que pour que votre Mac fonctionne correctement, il est recommandé de conserver au moins 10 % d’espace libre sur votre disque dur.
Étape 2 : Optimiser l’espace de stockage
Maintenant que vous savez combien d’espace de stockage est utilisé sur votre Mac et quelles catégories de fichiers en occupent le plus, il est temps de prendre des mesures pour optimiser cet espace. Voici quelques étapes à suivre :
Désinstaller les applications inutiles
Les applications peuvent occuper beaucoup d’espace sur votre disque dur. Pour désinstaller celles dont vous n’avez plus besoin, suivez ces instructions :
- Ouvrez le Finder et sélectionnez “Applications” dans la barre latérale.
- Parcourez la liste des applications installées et identifiez celles que vous souhaitez supprimer.
- Faites glisser l’icône de l’application vers la Corbeille ou faites un clic droit et choisissez “Mettre à la corbeille”.
- Videz la Corbeille en faisant un clic droit dessus et en choisissant “Vider la corbeille”.
Note : certaines applications nécessitent une désinstallation spécifique. Consultez la documentation de l’application pour savoir comment procéder.
Supprimer les fichiers volumineux inutiles
Examinez régulièrement vos documents, photos, vidéos et autres types de fichiers pour identifier ceux que vous n’utilisez plus et qui prennent beaucoup d’espace. Vous pouvez les supprimer ou les déplacer sur un disque dur externe pour libérer de l’espace sur votre Mac.
Nettoyer les fichiers temporaires et les caches
Les fichiers temporaires et les caches peuvent également occuper beaucoup d’espace sur votre disque dur. Pour les supprimer, vous pouvez utiliser des applications spécialisées ou effectuer le nettoyage manuellement en recherchant les dossiers cachés contenant ces fichiers (par exemple, ~/Bibliothèque/Caches).
Gérer les sauvegardes Time Machine
Si vous utilisez Time Machine pour sauvegarder votre Mac, pensez à vérifier régulièrement l’espace occupé par ces sauvegardes. Pour supprimer les anciennes sauvegardes, accédez au menu Time Machine (en haut à droite de l’écran), puis cliquez sur “Préférences” et suivez les instructions pour gérer vos sauvegardes.
Utiliser iCloud pour étendre l’espace de stockage
Si malgré toutes ces optimisations, vous avez encore besoin de plus d’espace de stockage, vous pouvez envisager d’utiliser iCloud pour étendre votre capacité de stockage. En transférant certains de vos fichiers sur iCloud, vous libérez de l’espace sur votre Mac tout en gardant vos documents accessibles depuis tous vos appareils Apple.
Pour activer cette option, suivez ces étapes :
- Ouvrez le menu Pomme () en haut à gauche de votre écran.
- Cliquez sur “Préférences Système”.
- Cliquez sur “iCloud”.
- Connectez-vous avec votre identifiant Apple si ce n’est pas déjà fait.
- Sélectionnez les catégories de fichiers que vous souhaitez stocker sur iCloud (par exemple, Photos, Documents).
Notez que l’utilisation d’iCloud pour stocker vos fichiers nécessite un abonnement payant au-delà des 5 Go offerts gratuitement par Apple. Plusieurs options sont disponibles en fonction de vos besoins en stockage.
En suivant ces conseils et astuces, vous serez en mesure de vérifier efficacement l’espace de stockage disponible sur votre Mac et de prendre les mesures nécessaires pour optimiser cet espace. N’oubliez pas de surveiller régulièrement votre espace de stockage pour éviter les problèmes de performance et de ralentissement.