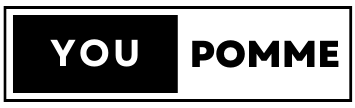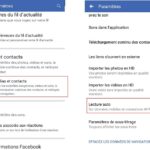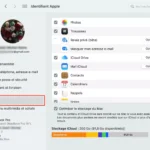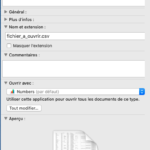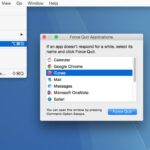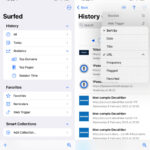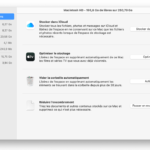Lorsque vous connectez votre iPhone à votre Mac, il se peut que l’application Photos s’ouvre automatiquement. Si cela devient gênant pour vous, voici un tutoriel pour vous aider à désactiver cette fonctionnalité.
Étape 1 : Ouvrir l’application Photos
Tout d’abord, assurez-vous que votre iPhone est connecté à votre Mac via un câble USB. Ensuite, ouvrez l’application Photos sur votre Mac en cliquant sur son icône dans le dock ou en la recherchant dans Spotlight (Cmd + Espace).
Étape 2 : Accéder aux préférences de l’application
Une fois l’application Photos ouverte, cliquez sur le menu « Photos » situé dans la barre des menus en haut de l’écran et sélectionnez « Préférences ».
Sous-étape 2.1 : Onglet Général
Dans la fenêtre des préférences qui s’ouvre, assurez-vous d’être dans l’onglet Général en cliquant dessus si nécessaire. Vous devriez voir différentes options concernant l’importation et la synchronisation des photos.
Étape 3 : Désactiver l’ouverture automatique de l’application Photos
Dans la section « Lancer l’application Photos automatiquement », repérez l’option « Ouvrir Photos pour cet appareil » et décochez la case située à côté. Cela désactivera l’ouverture automatique de l’application Photos lorsque vous connecterez votre iPhone à votre Mac.
Sous-étape 3.1 : Appliquer les modifications
Après avoir décoché l’option, cliquez sur le bouton « OK » pour fermer la fenêtre des préférences et appliquer les modifications. Vous pouvez également fermer l’application Photos si vous n’en avez pas besoin.
Bonus : Désactiver l’ouverture automatique de l’application Photos pour tous les appareils iOS
Si vous possédez plusieurs appareils iOS (iPhone, iPad, iPod Touch) et que vous souhaitez désactiver l’ouverture automatique de l’application Photos pour tous ces appareils lorsqu’ils sont connectés à votre Mac, voici comment procéder :
Bonus Étape 1 : Ouvrir Image Capture
Ouvrez l’application Image Capture sur votre Mac en cliquant sur son icône dans le dossier Applications ou en la recherchant dans Spotlight (Cmd + Espace).
Bonus Étape 2 : Sélectionner votre appareil iOS
Assurez-vous que votre appareil iOS est connecté à votre Mac via un câble USB, puis sélectionnez-le dans la liste des appareils située dans la colonne de gauche d’Image Capture.
Bonus Étape 3 : Modifier les paramètres de connexion
Dans la partie inférieure droite de la fenêtre Image Capture, cliquez sur le bouton en forme de roue dentée et choisissez l’option « Ne pas ouvrir d’application » dans le menu déroulant. Cela désactivera l’ouverture automatique de l’application Photos pour cet appareil iOS.
Bonus Étape 4 : Répéter la procédure pour chaque appareil iOS
Connectez chaque appareil iOS que vous possédez à votre Mac et répétez les étapes 2 et 3 pour désactiver l’ouverture automatique de l’application Photos pour tous ces appareils.
- Ouvrir Image Capture
- Sélectionner votre appareil iOS
- Modifier les paramètres de connexion
- Répéter la procédure pour chaque appareil iOS
Résultat
Maintenant que vous avez suivi ce tutoriel, l’application Photos ne devrait plus s’ouvrir automatiquement lorsque vous connectez votre iPhone (ou tout autre appareil iOS) à votre Mac. Vous pouvez ainsi gérer vos photos et autres fichiers sur votre appareil sans être interrompu par l’ouverture inopinée de l’application Photos.
N’hésitez pas à consulter d’autres tutos et astuces pour optimiser l’utilisation de votre iPhone et de votre Mac au quotidien.